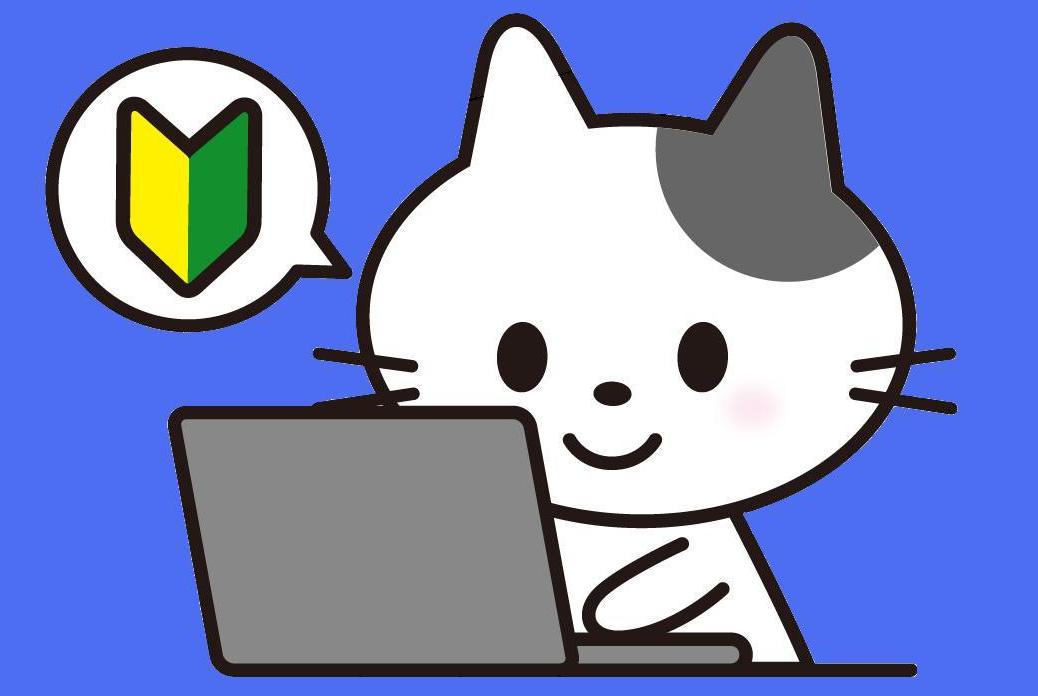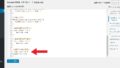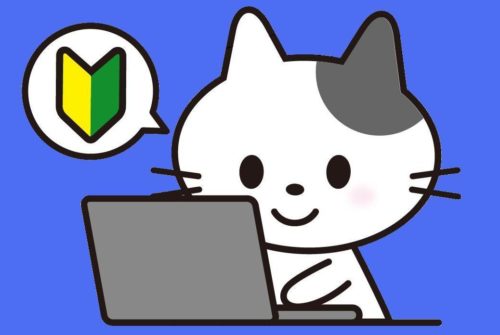
今回は、YouTubeに動画をアップするために、撮影した動画の不要な部分をカットし、BGM(背景に流す音楽)を入れるという基本的な編集方法をご紹介します。
映像の編集(最初と最後)
1/まず、Avidemuxを起動します。
2/メニューバー上の「ファイル」→「開く」から、編集したいファイルを読み込みます。
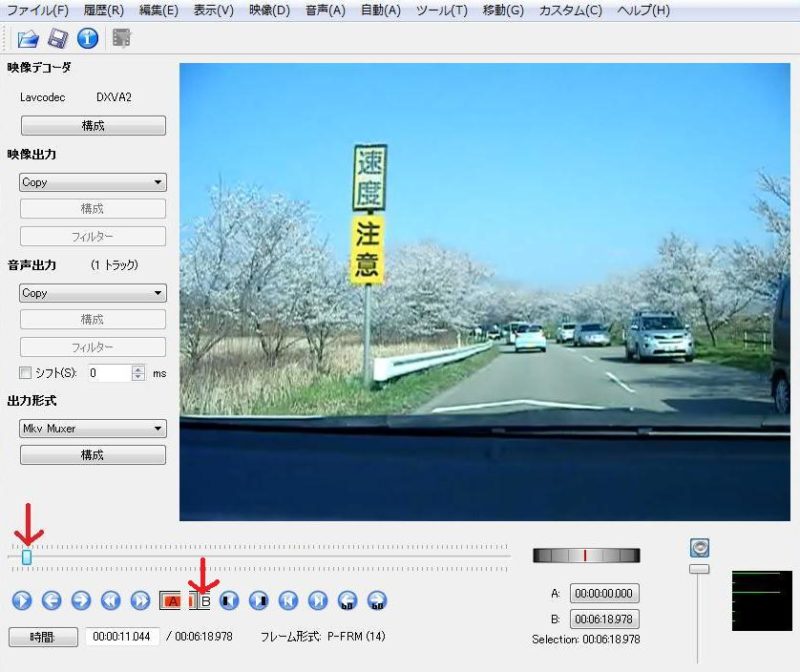
3/撮影時の手や車内が映っている最初の不要な部分をカットします。カットしたい場面の末尾を決め、「B」を押します。次に、「編集」→「カット」→「はいYES」とカットします。
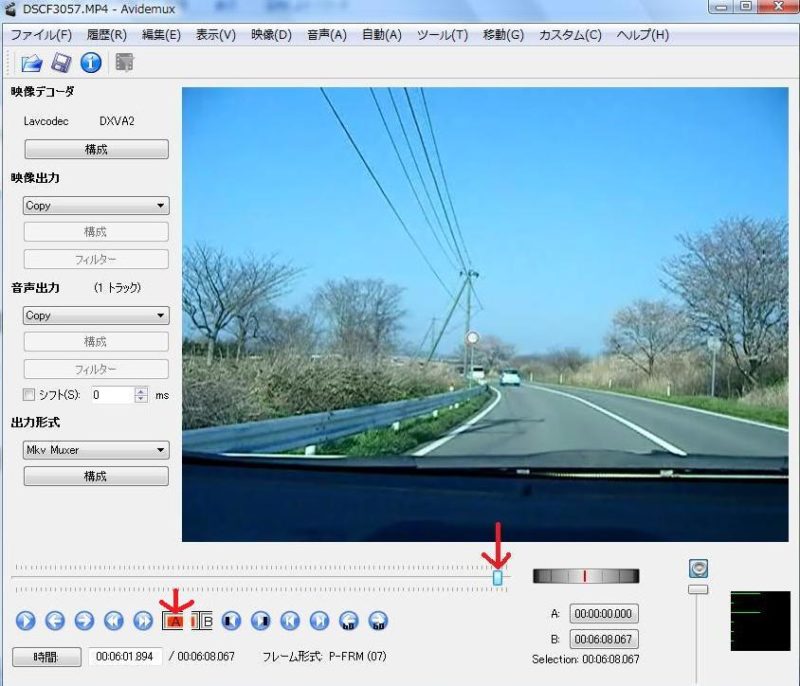
4/最後の部分の不要な部分をカットします。カットしたい場面の起点を決め、「A」を押します。次に、「編集」→「カット」→「はいYES」とカットします。
5/これで動画の最初と終わりの不要部分をカットできました。
映像の編集(中間)
1/上記同様、Avidemuxを起動して、編集したいファイルを読み込みます。
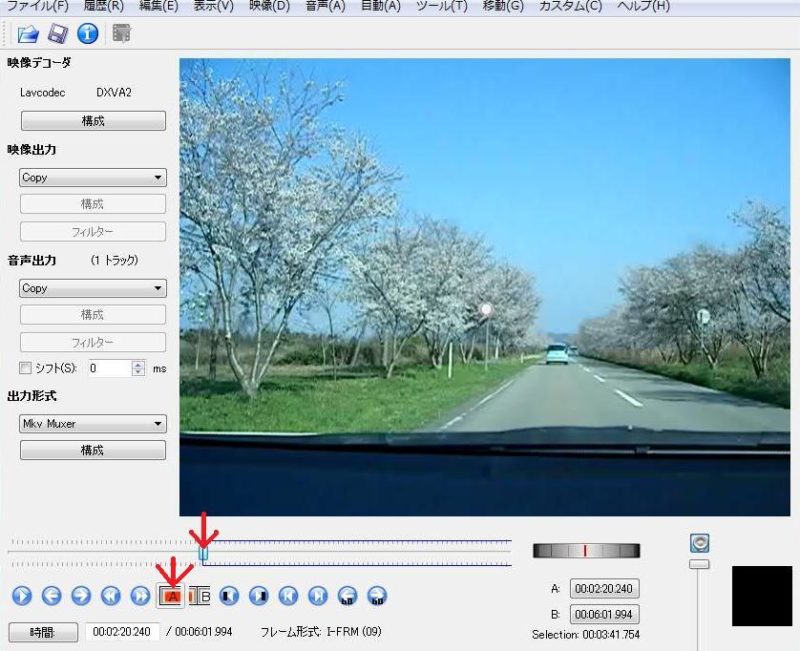
2/不要な中間部分をカットします。カットしたい場面の起点を決め、「A」を押します。
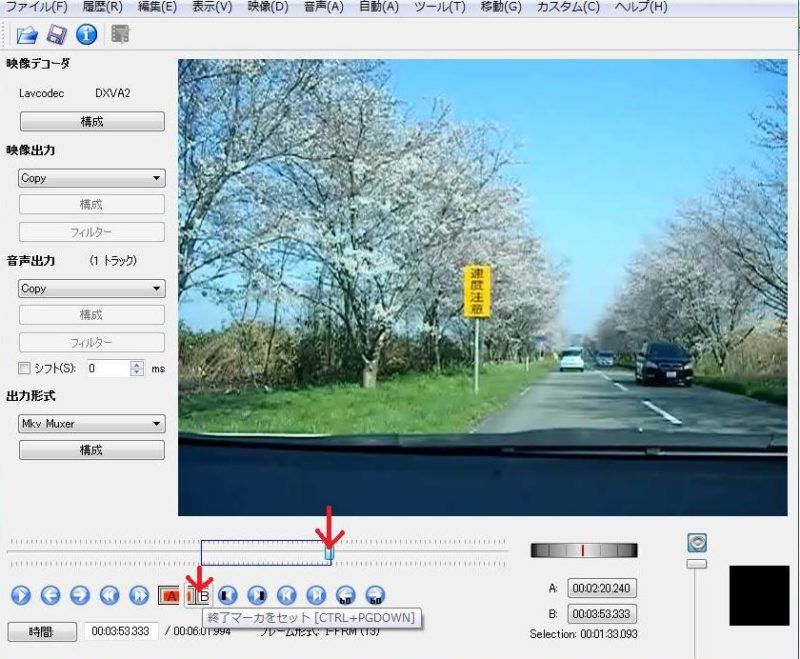
3/カットしたい場面の末尾を決め、「B」を押します。
4/次に、「編集」→「カット」→「はいYES」とカットします。
5/これで動画の不要な中間部分をカットできました。
音声の入れ替え
次は外部の音楽ファイルを選択して入力する方法です。動画の会話や雑音を消して、BGM(背景に流す音楽)を入れたいときも簡単にできます。
1/メニュー上の「音声」→「トラック選択」をクリックします。
2/別画面が現れ、Track 1~Track 4があります。
3/ Track 1にチェックマークが付いていますが、これは動画の音声を表します。
3/その横の白枠内に表示されている音声が元音声です。その白枠の横に下向き矢印があるのでクリックします。
4/ そこに「音声トラックの追加=Add audio track」 がありますので、それをクリックしたら外部の音楽ファイルが選べるようになります。
5/外部の音楽ファイルを選択して、「OK」ボタンを押して完了です。
これで、動画の編集は簡単終了です。あとはYouTubeに動画をアップするだけ!
※記事内容の利用についてはバックアップ等の保全をしたうえで、あくまで自己責任で行ってください。
※この記事に掲載されている情報については最新の情報とは限りません。必ずご自身で事前にご確認の上、ご利用ください。