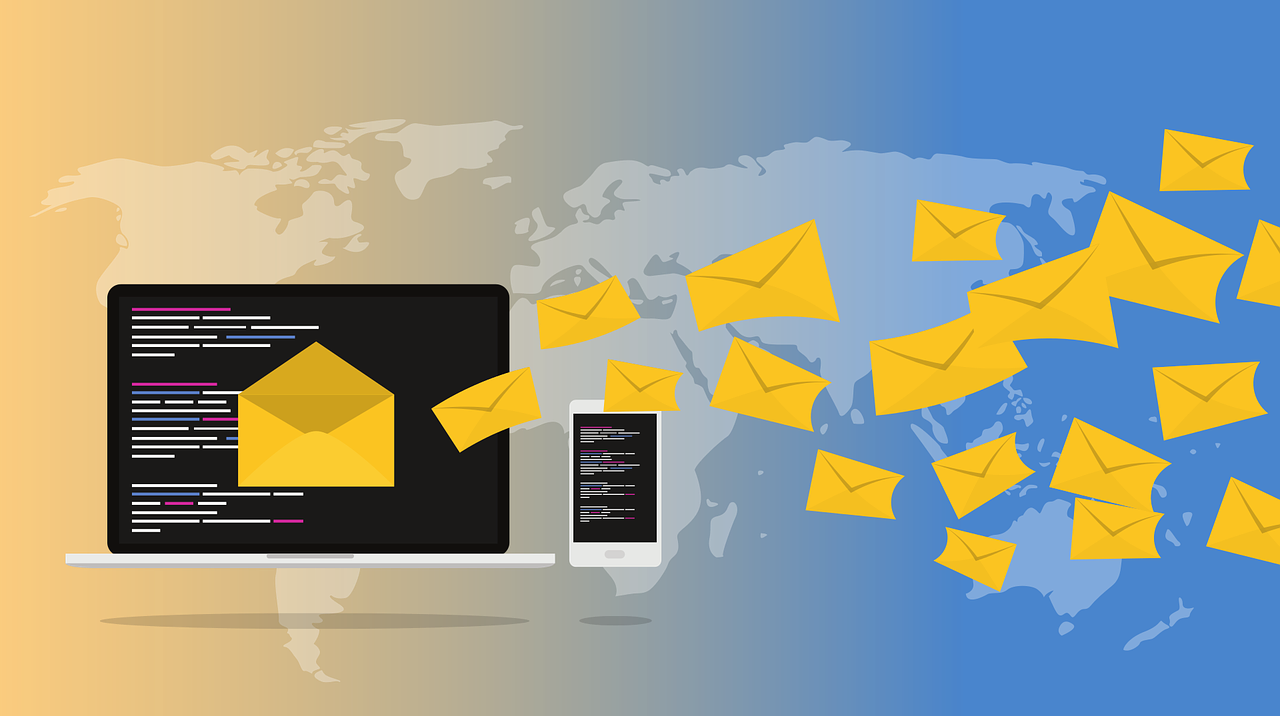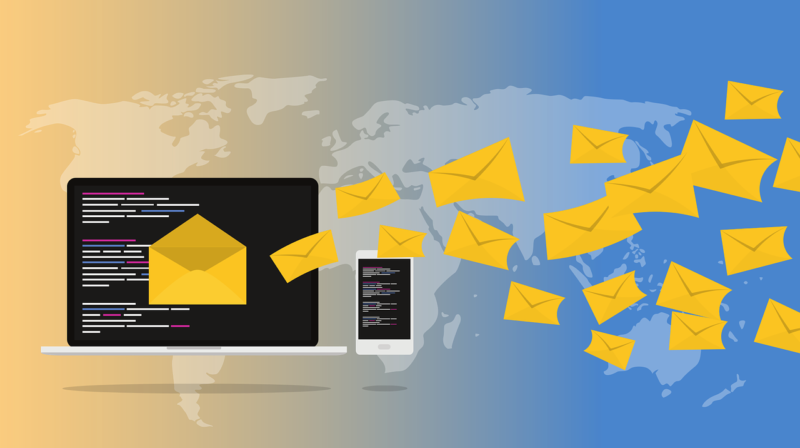
私の場合、BIGLOBEメールで様々なウェブサービスを利用していますので、他社に乗り換えてもBIGLOBEメールを使う必要があります。
そこで、接続プロバイダーは代わりますが、今まで使っていたBIGLOBEメールだけを利用できるように契約形態を「ベーシック」コースに変更することにしました。
今回はBIGLOBEでWindows 10のメールアプリを設定する記事になります。PCは富士通ESPRIMO FH90/D2です。
とにかく難しい専門的な知識はどうでもよく、プロバイダーメールを今迄のように使いたい!という方むけの記事です。結局、私が最終的に選んだ設定方法が意外と簡単だったので、それを詳しくご紹介します。
最初に試したのが、慣れ親しんだOutlook
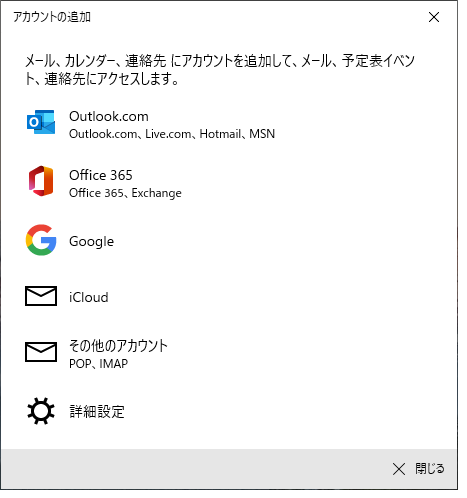
Windows 10のメールアプリより、今までビスタで使っていたOutlookをチョイスするのは自然の流れです。
しかし、Windows 10のOutlookは何か変なのです・・・
OutlookにBIGLOBEメールを追加設定したのですが、Outlook.comのホルダー?が優先されてBIGLOBEメールが見えないとか、使い勝手が悪かったためその設定を削除しました。まあ、私の知識不足によるものですが(汗
とにかく色々と調べて試したのですが、面倒なので結局パスしました。
次に試したのが「その他のアカウント」
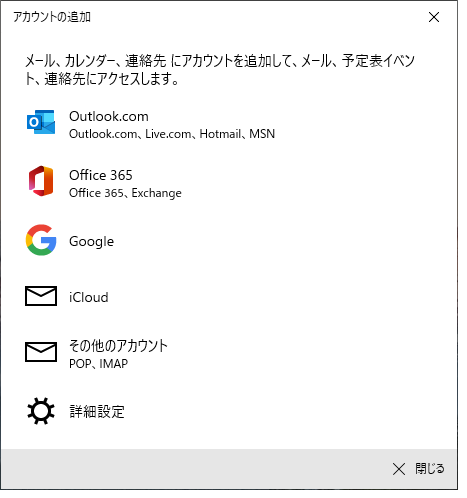
見たところ1番簡単でした。次の3つを入力すればOKです。
1/メール アドレス:自身のBIGLOBEのメールアドレスを入力
2/この名前を使用してメッセージを送信:通常は自身の氏名・メールアドレス等を入力
3/パスワード:BIGLOBE会員証に記載の「BIGLOBEパスワード」を入力
これにより、受信だけは可能になりました。でも送信ができません。これは何かあるんだろうなあと、再び色々と調べてみたところ、「詳細設定」に突破口を見いだしました!
結局、「詳細設定」で送受信OK
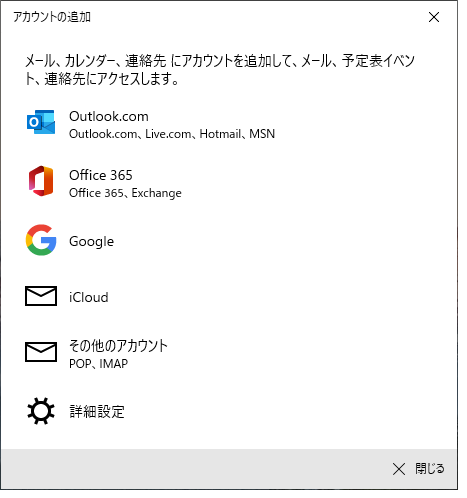
「詳細設定」をみると、メールの送信(SMTP)の入力や送信についてのチェック項目があります。
これだろう!と次のように設定したところ、送受信は完璧になりました。これで完了しました!
1/画面左隅のWindowsアイコンをクリック。
2/画面中央のメールアイコンをクリックして、「メール」を起動。
3/画面左上の「アカウント」をクリック。
4/「アカウントの追加」をクリック。
5/「詳細設定」をクリック。
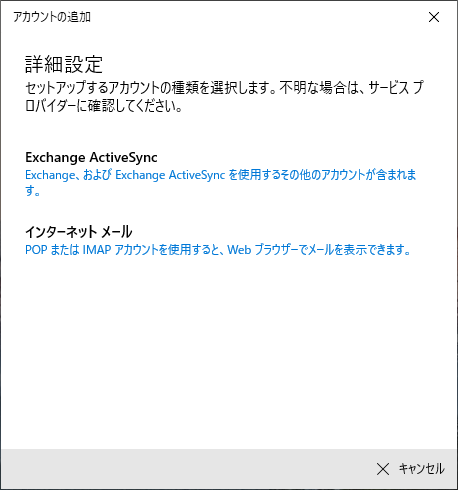
6/「インターネット メール」をクリック。
7/「インターネット メール アカウント」の画面が表示されるので、以下のように入力。
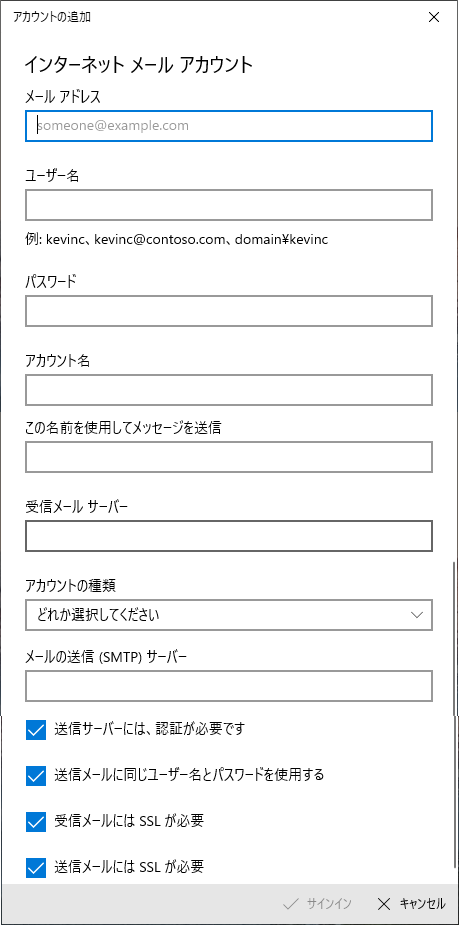
A)メールアドレス:自身の「BIGLOBEメールアドレス」を入力
B)ユーザー名:自身の「BIGLOBEメールアドレス」を入力
C)パスワード:BIGLOBE会員証に記載の「BIGLOBEパスワード」を入力
D)アカウント名:このメール設定の名称を付けます。例)BIGLOBEメール
E)この名前を使用してメッセージを送信:差出人の名前。通常は自身の氏名やメルアド
F)受信メールサーバー:「mail.biglobe.ne.jp」を入力
G)アカウントの種類:「IMAP4」を選択
H)メール送信(SMTP)サーバー:「mail.biglobe.ne.jp」を入力
I)【チェックあり】送信サーバーには、認証が必要です
J)【チェックあり】送信メールに同じユーザー名とパスワードを使用する
K)【チェックあり】受信メールにはSSLが必要
L) 【チェックあり】送信メールにはSSLが必要
8/「サインイン」をクリック。
9/設定が終わると、完了画面が表示されるので[完了]ボタンをクリックで終了
色々と試してもうまくいかなかった方は試してください♪
※この記事に掲載されている情報については最新の情報とは限りません。必ずご自身で事前にご確認の上、ご利用ください。