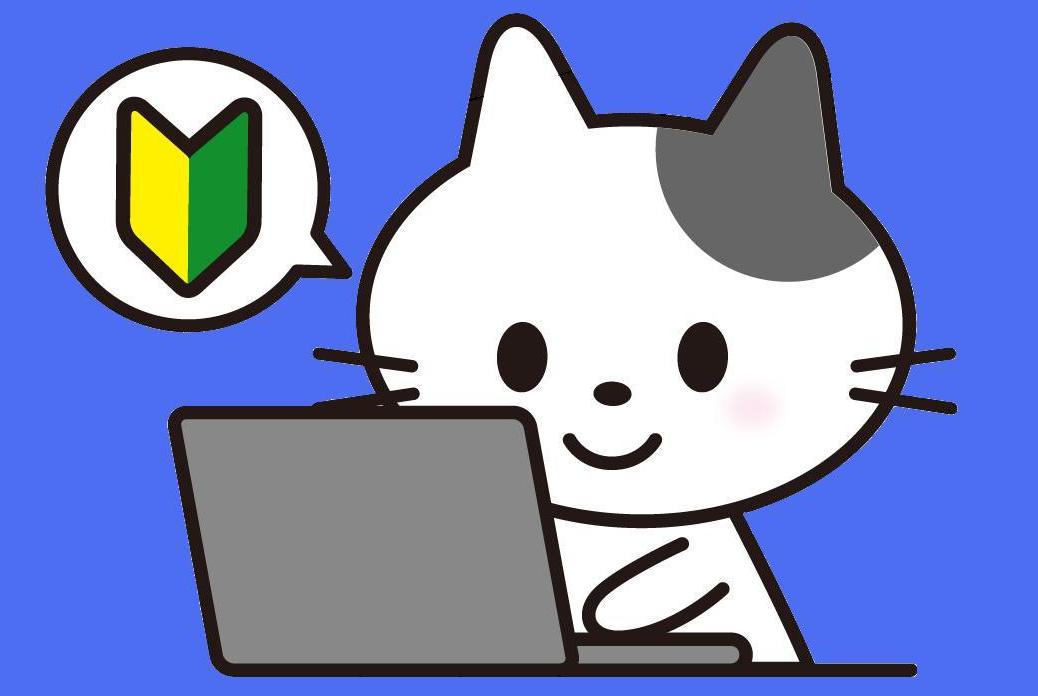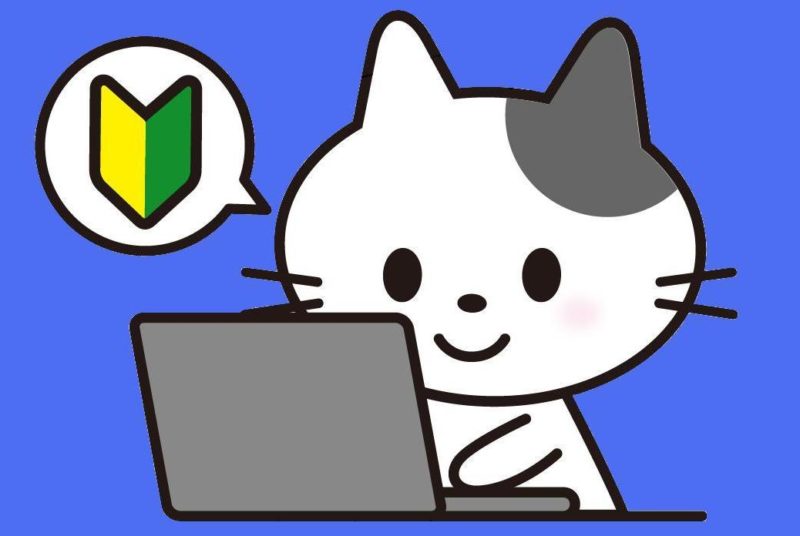
ブログ記事を書くときに、文章での表現が面倒であることが色々あります。百聞は一見に如かずというか、実際に画像を使って説明した方が分かり易いですから。
ブログを書かない人でも、簡単にパソコンの画面をコピーして保存したり、印刷する方法があれば便利ですね。
また、画面のコピーを撮って保存しておけば、設定などでトラブルが発生したときに、修正箇所も見つけやすくなります。
ということで、今回は簡単にPC画面をコピーして画像編集する方法のご紹介です。
パソコン画面のコピー
画面キャプチャーとかスクリーンショット(略してスクショ)という用語をご存知の方が多いと思いますが、Print Screen(プリントスクリーン)という機能を使って、 パソコン画面の全体を簡単にコピーできる方法があります。
デスクトップパソコンの場合ですと、キーボードの右上にある「Print Screen」キーを押せば画面全体のコピーをすることができます。
「Print Screen」キーはPrt ScとSys Rqという文字が2段で書かれているキーです。
ノートパソコンの場合ですと、キーボードの左下にある「Fn」キーと右上の「Print Screen」キーを同時に押せば画面全体のコピーをすることができます。
ノートパソコンの機種によっては、キーボードの左下にある「Fn」キーと右上の「Prt Sc」または「Sys Rq」を同時に押せば画面全体のコピーをすることができます。
この操作によりPCに表示している画面の全体がパソコン内のクリップボードにコピーされますので、あとはペイントで加工するだけです。
ペイントで加工
画像ファイルとして保存するために「ペイント」を起動して、貼り付け作業をします。
1/「スタート」ボタンをクリックし、「すべてのプログラム」をクリックします。
2/「アクセサリ」をクリックし、ペイントをクリックし起動させます。
3/ペイントの「貼り付け」をクリックし、画像を貼り付けます。
(ペイントバージョンによっては「編集」→「貼り付け」)
4/サイズ変更やトリミングなどが必要でしたら、加工編集します。
5/ペイントの「名前を付けて保存」をクリックし、画像を保存します。
(ペイントバージョンによっては「ファイル」→「名前を付けて保存」)
6/画像印刷は、ペイントの「印刷」をクリックします。
(ペイントバージョンによっては「ファイル」→「印刷」)
というわけで、PC画面のコピーと画像編集を行う1番簡単な方法のご紹介でした。
※この記事に掲載されている情報については最新の情報とは限りません。必ずご自身で事前にご確認の上、ご利用ください。